انتقال عکس از آیفون به ویندوز 7
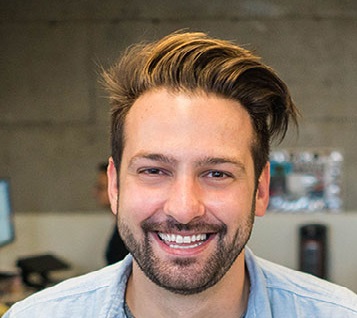
- محمد علی
- 13 خرداد 1403
- 3 دیدگاه
راحت ترین روش های انتقال عکس آیفون به کامپیوتر ، انتقال فیلم از آیفون به کامپیوتر ، نرم افزار انتقال عکس از آیفون به کامپیوتر با anytrans ، icloud ، itunes
بهسادگی میتوانید با استفاده از آیتونز، عکسها را از آیفون 7 منتقل کنید؛ اما انتقال تصاویر از آیفون به کامپیوتر در ویندوز 7، بدون آیتونز نیز انجام میشود
دوست دارید بدانید چگونه می توانید عکس ها را از iPhone به PC انتقال دهید؟ خوشبختانه، چندین روش سریع برای انتقال عکس از آیفون به رایانه وجود دارد. در این مقاله،
رایگان ثبت نام کنید و اولین نفری باشید که از پست های جدید مطلع می شوید.